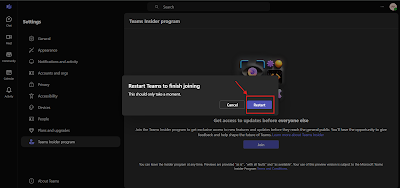Moving from Skype to Microsoft Teams
Microsoft has officially announced the transition from Skype to Microsoft Teams. This decision is part of a broader strategy to unify communication and collaboration under a single, powerful platform. The transition will affect millions of users, from individuals to businesses, and Microsoft is offering a step-by-step migration process, including options for early access through the Insider Program.

Why is Microsoft Moving from Skype to Teams?
Skype has been a trusted communication tool for years, but Microsoft Teams offers a more advanced, integrated, and secure solution. The key reasons for this transition include:
Better Integration with Microsoft 365 – Teams seamlessly connects with apps like Outlook, Word, Excel, and SharePoint.
Enhanced Security and Compliance – Microsoft Teams provides enterprise-grade security features.
More Advanced Communication Tools – Teams supports persistent chat, advanced video conferencing, and real-time collaboration.
Unified Digital Workplace – Teams combines chat, video, task management, and file sharing into one platform.
How to Sync Skype to Teams? A Step-by-Step Guide
Step 1: Join the Skype Insider Program
To ensure a smooth migration, start by joining the Skype Insider Program:
Visit the official Skype Insider Program page.
Download and install the Insider version of Skype.
Sign in with your existing Skype credentials (email/phone and password).
Step 1 done, then follow step....
Step 2: Sign in to Teams with Your Skype Credentials
- Open any browser
Download and install Microsoft Teams, or you can use Teams Online.
Note!
To sign in to Teams, use the same email or phone number and password currently associated with your Skype account. Before proceeding, check your Skype profile to confirm which email or phone number is linked to your account.
Open Teams and sign in using the same Skype credentials (email/phone and password).
Step 3: Join the Teams Insider Program
Once logged into Teams, click on the three-dot menu (⋮) at the top.
Select Teams Insider Program.
Click on Join the Teams Insider Program and confirm your selection.
Step 4: Restart Teams and Select Your Skype Profile
After joining the Teams Insider Program, your Teams app will ask you to restart.
Upon restart, Click Continue button as shown below,
Then, you will be asked to choose which profile you want to use (as shown in the selection screen):
Your existing Teams profile
Your existing Skype profile
Select your Skype profile
Next, you will be prompted to enter your First and Last Name
Step 5: Automatic Migration of Skype Data to Teams
Once you have selected your Skype profile, Microsoft will automatically migrate:
All Skype contacts
Chat history
Group conversations
This seamless transition ensures that you don’t lose any important data.
Step 6: If Skype Chats & Contacts Are Not Synced (Optional)
If your Skype data does not appear in Teams after migration, follow these steps:
In Teams, click on the three-dot menu (⋮) at the top. (As Step 3)
Select Teams Insider Program.
Click Leave the Insider Program.
After Teams restarts, click Join the Teams Insider Program again.
Teams will restart again, and your Skype data should now be fully synced.
Step 7: Explore Key Features of Microsoft Teams
Once you've migrated, take advantage of the powerful features of Microsoft Teams:
Channels & Teams – Organize your chats and collaboration into dedicated spaces.
Integrated File Sharing – Work on Word, Excel, and PowerPoint files directly within Teams.
Task Management – Use Microsoft Planner to assign and track tasks.
AI-Powered Meeting Recaps – Get automated meeting summaries and transcripts.
Frequently Asked Questions (FAQs)
1. Can I Still Use Skype After Microsoft’s Announcement?
Yes, Skype will remain functional until December 2025. However, it is recommended to transition to Teams as soon as possible.
2. Will My Contacts and Chats Be Automatically Transferred?
Yes, but only if you select your Skype profile during the migration process.
3. Do I Need a Microsoft 365 Subscription to Use Teams?
No, Microsoft Teams has a free version with essential communication and collaboration features.